How To Save Game Using Nds Emulator
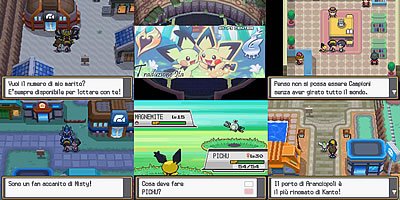
Old school is never dead. They just go silent at some point and then rise up again and make noises all over the place. And this is the case for old-school Nintendo DS users. And for those who would love to play the games from the beloved consoles, there are a lot of ways to play Nintendo DS emulator for PC today.
Emulator.Games provides a simple way for you to download video game ROMs and play them on your computer or online within your browser. Emulators are provided that can play the ROM you download. Start playing your favorite Nintendo and Sony game consoles such as GBA, SNES, NES, GBC, N64, NDS, PSP, PS2, PSX, WII and Gameboy ROMs.
Nintendo DS was launched in the year 2004 and is still alive today due to its loyal fans and gamers. The game console has been the platform for many popular game titles of the past decade such as Mario Kart DS, New Super Mario Bros., The Legend of Zelda: Phantom Hourglass, and many more. And surely, there are still millions of people who would be inclined to play the games for such a console. They represent the old era that was classic and awesome at the same time.
And on that note, it would be a shame to just turn our backs to the golden age of gaming and completely forget about it. Yes, the games of today such as Pokemon Go Android app and many more are great but childhood memories are much fonder. And to do that, we have some great Nintendo DS emulator for PC that you might be interested to try out. And yes, they are free and no strings attached.
Just so you don’t think that I am not serious here, why don’t you find the download button below and see for yourself? It will be just a click away to start playing your old favorite games again. But if you can wait, I will ask you to first read the instructions first. This way, you will properly understand how to do things right.
Download Nintendo DS Emulator
Related Topics:
How to Download and Install Nintendo DS Emulator for PC
Running the Nintendo DS emulator for PC would be just like running an Android OS emulator for PC such as BlueStacks Android emulator. The difference is the execution. But if you are familiar with how to run Android on PC, this is as easy as that. And since we are going to download some files, it would be best to use download managers such as IDM 6.30 build to boost the download speed up to five times.
- We will be using a web browser to download the emulators. So you may choose which browser that you prefer doing this.
- On the address bar, go to Emulator Zone official website or you can choose using the RetroArch. These are the best Nintendo DS emulator for PC to date so any one of them will do the trick. And in case that one does not work, you will have at least another option. For Emulator Zone, we have a copy on our server. You can click on the download button below if you want that instead.
- If you have installed a download manager like we mentioned above, the download should finish in just a few minutes or less, depending on your internet speed.
- As soon as the download finishes, use a WinRar or 7zip to decompress the file and extract them to a folder. This time we chose DesMuMe DS emulator.
- Inside their respective folder, you will find an executable file. Double-click on that to open Nintendo DS emulator for PC.
- On the main interface, click File and then click Open ROM. Direct the emulator to where you saved your Nintendo DS games and click on it.
- That’s it. The game should work and you now have a Nintendo DS emulator for PC.
In Conclusion
As you will notice while playing through the DS emulator, there will be some occasional lags and performance slowdowns. Corel draw 11 setup.exe free download. This will not happen frequently but it is best that you should be well aware of this fact.
Also, not all Nintendo DS game titles will play on any of this emulator. There are hundreds that are playable but there are still more that are not supported. Do check their official websites for those game titles that are only supported as of today.
So which game are you planning to play on the emulator? Why is it your favorite? And how is the emulator’s overall performance on the rate of 1-10 when 10 is the highest score?
If you have more questions about today’s topic, you may leave your queries in the comment section. We will try to answer them as soon as we can.
Save states are 'snapshots' of a game's progress. Save states differ from the save functionality built into most games — because they are produced by the emulator itself, they carry none of the limitations that the game or console may otherwise impose. You can create any number of save states you like, as frequently as you like, and loading them will take you back to precisely where you were in the game when they were taken (even in the middle of a battle or cut scene).
You may use a game's built-in save mechanism instead of or in addition to save states, if you like. IMPORTANT — Be aware that save state compatibility between updates is NOT a guarantee as they can break due to changes in an emulator core plugin.
Automatic save states
OpenEmu automatically saves your progress as you play a game, so that you can always pick up where you left off without having to manually save. The next time you run the game, you will have the option of restarting from the automatic save state or not. (If you don't see this, you may have to Reset warnings.)
Quick Save State
The Quick Save State combines the ease of use of the automatic save state with the extra control afforded by manual save states. You can make use of it in-game via the Save State (⌘S) and Load State (⌘L) functions of the Controls menu, or via the Quick Save and Quick Load bindings under Special Keys in the Controls preferences. Once a Quick Save State has been created, you can also load from it via the HUD's disk menu.
Manual save states
OpenEmu also features manual save states, like most other emulators.
Loading

To load from an existing save state, right-click a game in the library view and go to the Play Save Games menu. Here you will find all of the save states you've previously created (not including OE's automatic save state or the Quick Save State). Click on the desired save to load the game from that point.
You may also load a save state via the HUD's disk menu. Within the game window, move the mouse to produce the HUD bar, and click the floppy disk icon near the centre. Clicking any of the saves in this menu (anything besides Save Current Game) will load from the corresponding state.
Saving
You must be running a game to save its state. Within the game window, move the mouse to produce the HUD bar, and click the floppy disk icon near the center. Inside this menu, you will see a Save Current Game option, as well as (if applicable) any previously created save states and the Quick Save State (see above).
About Klavika Bold Bold OSF NameKlavika Bold Bold OSFTypeOpenTypeCategoryUncategorizedFamilyKlavika BoldStyleBold OSFPostScriptKlavikaBoldBoldOSFGlyph Number259Units Per em1000Ascender750Descender-170Height920Max Advance Width1107Max Advance Height920Underline Position-133Underline Thickness20Global BBox(25,217), (1067,881)Has HorizontalyesHas VerticalnoHas KerningnoIs Fixed WidthnoIs ScalableyesFont Size18.5 KBDownloads Yesterday0Total Downloads44186Rating. 
To create a new save state, click on Save Current Game. A dialogue will appear where you can enter a custom name for the save (by default it is based on the date and time). Clicking Save Game will create the save, making it available in the HUD's disk menu as well as the Play Save Games menu in the Library view or Save States collection.
Deleting
You can delete a save state in the Save States collection by right-clicking on the desired state and selecting delete.
Notes
Save states are generally limited to the core they were created with — if you change cores, your old save states will no longer work. However, if you try to load from a state saved on a different core, OE will automatically switch back to load it.